
Wordで、特定箇所の記載をもとに他の箇所を書く場合に、完成直前まで、できる限り修正の手間を減らすための方法をまとめました。
以下では、Wordの「リンク貼り付け」という機能を用いています。
利用例
例えば、【請求項1】の記載をベースに、【課題の解決手段】や【要約書】を記載する場合。
通常の方法とその課題
請求項1の記載をコピー&ペーストして、【課題の解決手段】や【要約書】を作成。
この場合、【課題の解決手段】や【要約書】を記載したあとに、請求項1を修正すると、【課題の解決手段】や【要約書】の記載をそれに合わせて修正する手間が生じます。また修正漏れにより、請求項1に
Wordの「リンク貼り付け」機能
上記利用例の場合、請求項1の記載をコピーし、挿入したい箇所にカーソルを合わせた後、
ホームタブの「貼り付け」の直下にある「▼」をクリックし、
「形式を選択して貼り付け」をクリック。
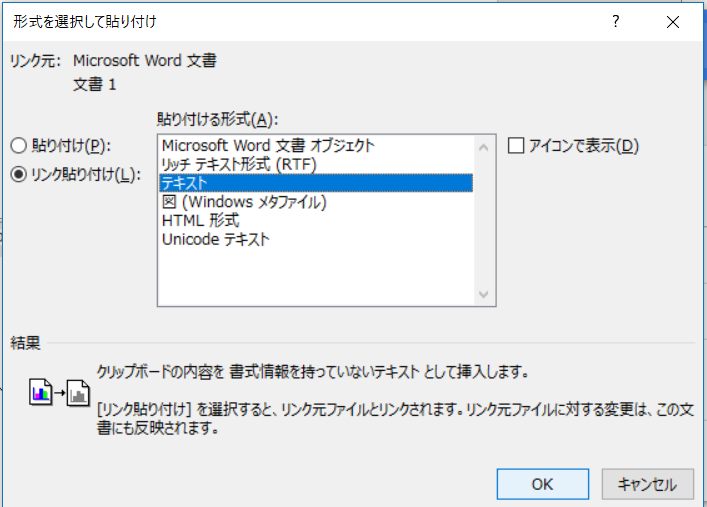
さらに、「リンク貼り付け」「テキスト」を選択して「OK」をクリックしてください。

Tips: リンク貼り付け後の文章の編集について
リンク元の文章の変更を反映させる
リンク元の文章(上記例では請求項1)の変更を反映させる場合には、右クリックメニューから「リンク元の更新」をクリックしてください。
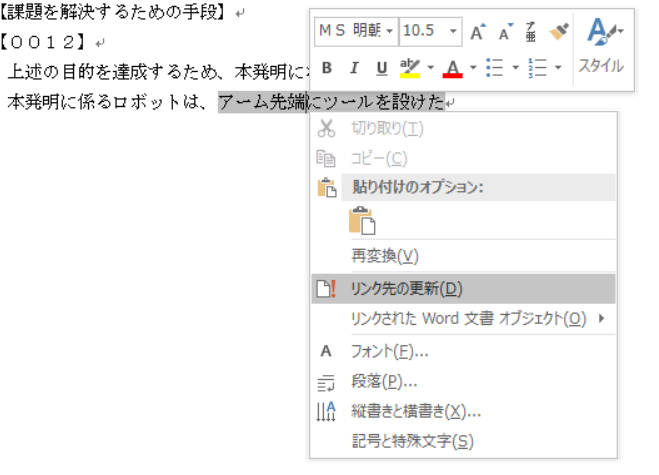
リンクを解除する
リンク元の文章とは異なるように、編集を加えたい場合、以下の手順で「リンクを解除」してください。
※ リンクを解除しない限り、リンク貼り付け文章には変更を加えることができません。
最終的に、リンクを解除する(上記例の場合、もとの請求項1の記載と連動させないようにする)場合、
右クリックメニューから「リンクされたWord文書オブジェクト」「リンクの設定」をクリックし、
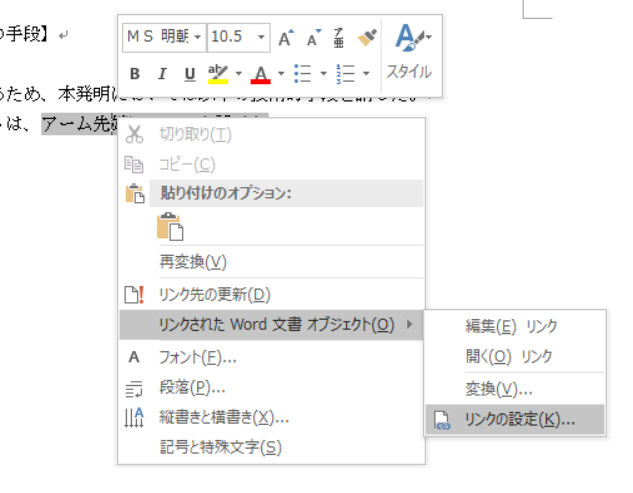
「リンクの解除」を実行してください。
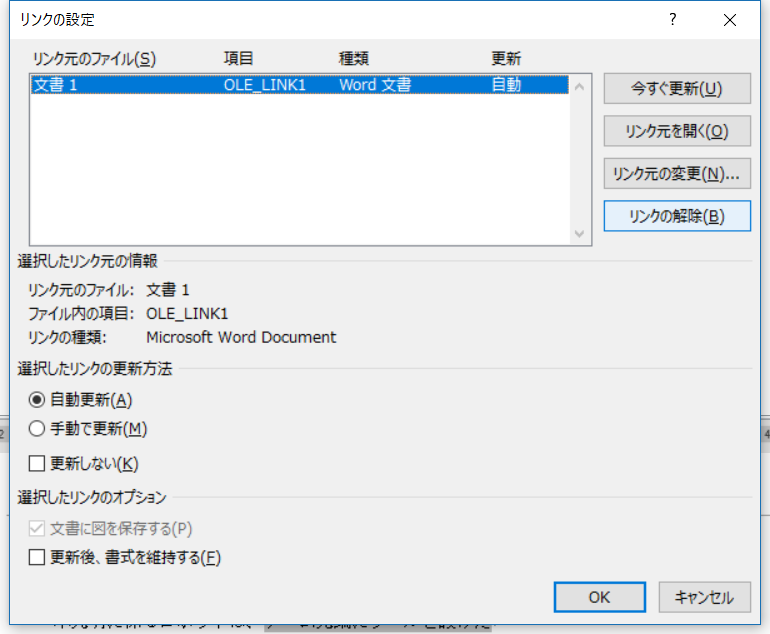
「リンクの解除」後に、文章を編集してください。
※ リンク箇所を残したままにしておくと出願時や他の方とやりとりした際に問題が起きる可能性があります。原稿の最終段階では、リンクは必ず解除してください。