FUGOでは、通常、ネットワークを介してライセンス認証が行われますが、ネットの接続環境に制限がかかっているユーザーの方向けにオフライン認証機能を搭載しております。この記事では、オフライン認証の手順について説明いたします。
手順
FUGOをインストールしたPCがWebブラウザでインターネットに接続できる場合
FUGO起動時に表示される認証画面で、まず 「ID をコピー」ボタンをクリックして下さい。(クリップボードにあなたのPCに対応する FUGO IDがコピーされます)

『○ オフライン認証』にチェックを入れて下さい。

次に、手順1. の横に表示されているURLをクリックして下さい。

自動的に、普段お使いのブラウザで、ライセンス認証のためのページ http://activate4fugo2.appspot.com/passcode2/ が開かれます。
クリップボードにコピーされているFUGO IDをボックス内に貼り付けて下さい。
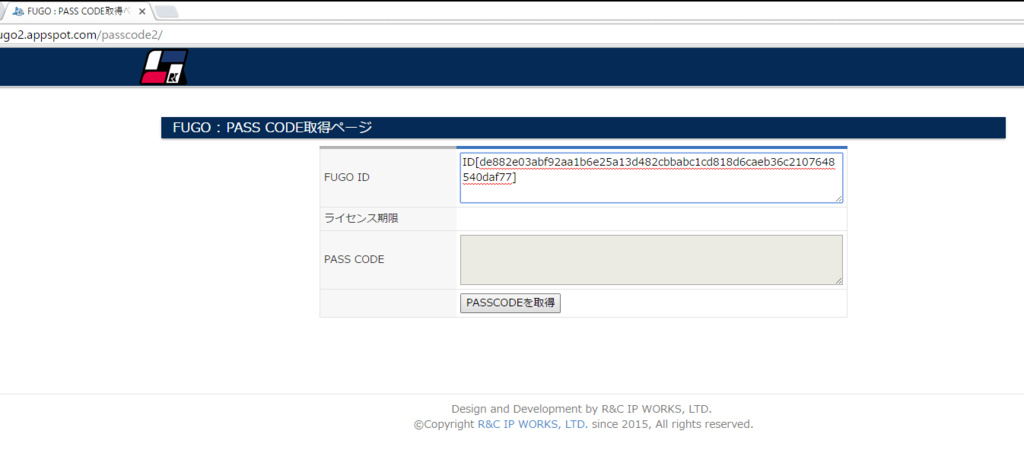
『PASSCODEを取得』ボタンをクリックして下さい。 あなたのFUGO IDに対応するPASS CODEが画面に表示されます。

PASS CODEを選択してコピーして下さい。
FUGOの認証画面のPASS CODEの欄にさきほどコピーしたPASS CODEを貼り付けて下さい。

「ライセンス認証を実行する」をクリックして下さい。
以上です。
FUGOをインストールしたPCがWebブラウザでインターネットに接続できない場合
ご自宅で利用されているスマートフォンやPCなど、別途、インターネットに接続できる端末をご用意下さい。
まず、FUGOがインストールされたPCで、認証画面に表示されるFUGO IDをメモして下さい。

別途用意した端末で、ライセンス認証のためのページ http://activate4fugo2.appspot.com/passcode2/ を開き、メモしたFUGO IDを入力して下さい。
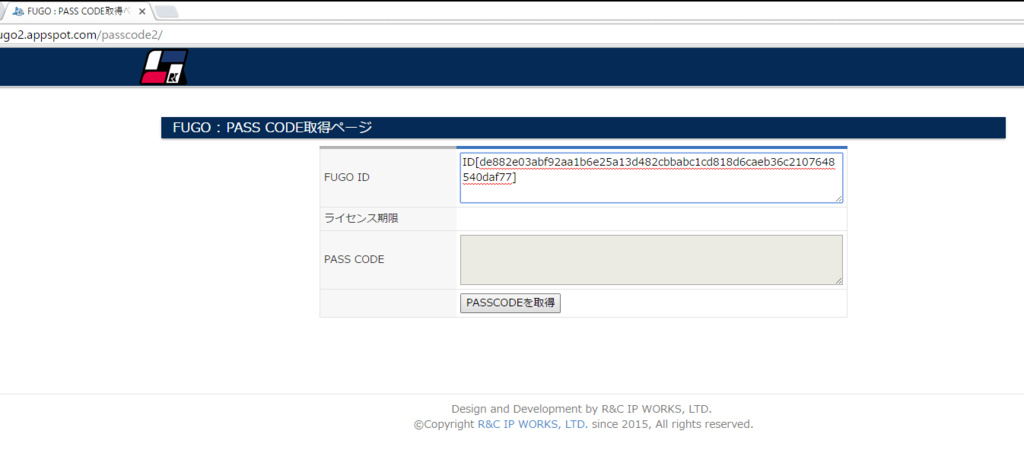
『PASSCODEを取得』ボタンをクリックして下さい。 あなたのFUGO IDに対応するPASS CODEが画面に表示されます。

PASS CODEをメモして下さい。
FUGOをインストールしたPCに戻り、認証画面の『○ オフライン認証』にチェックを入れ、PASS CODEの欄にさきほどメモしたPASS CODEを貼り付けて下さい。

「ライセンス認証を実行する」をクリックして下さい。
以上です。